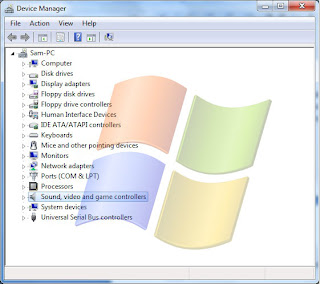
- To start Device Manager:
- Click Start, and then click Control Panel.
- Click Performance and Maintenance, and then click System.
- Click the Hardware tab, and then click Device Manager.
- For Windows Vista and Windows 7 users, can type device manager in Start search and it will be highlighted, click it to open.
How to fix the conflict and other issues in the Device Manager
A device manager is a well organized and if there is a problem with a device; it is listed in the hardware tree. Also, the problem device has a symbol that indicates the type of problem:
A black exclamation mark (!) on a yellow field indicates the device has some issue with it.
A problem code shows the problem is displayed for the device.
A red "X" shows the device is disabled. The disabled device though physically attached with your system but it does not have the right set of drivers for it. The drivers can be installed from the manufacturer’s website.
Use automatic settings feature - A blue "i" on a device resource in Computer properties indicates that the Use automatic settings feature is not selected for the device and that the resource was manually selected.
A green question mark "?" This applies to Windows Me only which means that a driver for this device is installed, indicating the chance that all of the functionality may not be available.
NOTE: In a different kind of device conflict, some sound cards and video adapters do not report all of the resources that they use to Windows. This shows only one device in conflict, or no conflicts at all. This can be verified by disabling the sound card, or you may use the standard VGA video driver to solve any conflict.
The above issue is well known for S3 video adapters and 16-bit Sound Blaster sound cards, or the cards that are using Sound Blaster emulation for Sound Blaster compatibility. When you double click a specific device in Device Manager, you see a property sheet. The property sheet has a General tab.
The list box at the bottom contains a Conflicting device list. This list indicates a conflict with an error code.
Note the Use automatic settings check box. If system successfully finds a device, this check box is checked, and the device should function properly. Nevertheless, if the resource settings are based on Basic Configuration
For example, to edit the Input/Output Range setting:
Click the Use automatic settings check box to clear it.
Click Change Setting.
Click the appropriate I/O range for the device.
After changing the settings if the issue still continues you may need to contact manufacture of the device so that they can get it fixed. For more technical assistance and all PC related issues such as slow computer, computer freezing, blue screen or any other PC related issue you may get a live support or computer help from here.
That is something everyone can surely count on. What you have shared here are pretty much effective solutions. Thanks for specifying each application clearly.
ReplyDeletefix slow computers