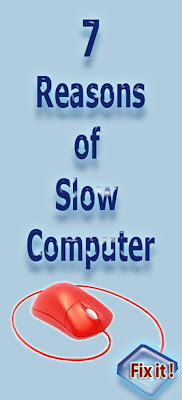 Slow PC is very painful experience for all computer users. Sometime it can also produce some other consequences and error messages in your PC. A slow PC problem can be due to many factors. One single factor never makes it slow. Today we will discuss what all factors can cause a slow PC issue. The major reasons behind a slow PC issues are listed below.
Slow PC is very painful experience for all computer users. Sometime it can also produce some other consequences and error messages in your PC. A slow PC problem can be due to many factors. One single factor never makes it slow. Today we will discuss what all factors can cause a slow PC issue. The major reasons behind a slow PC issues are listed below. Computer Virus- Virus is one of the most prominent reasons to make a computer slow. Virus not only generates slow PC issue but also produce more problems such as freezing of a computer, blue screen of death, unexpected shutting down of a PC etc. Running a good antivirus program is the best solution to fix any computer virus. There may be certain occasions where an antivirus is ineffective. In such cases we need to remove a virus manually.
Spyware- Another cause behind slow pc is a spyware. Spyware in a computer can be many in numbers and spread all over the computer. A good antispyware program can prevent any infection that can cause harm to your PC. So it is highly recommended to use a good antispyware program so that you may protect your PC. Mbam from malwarebyte is one of the best antispyware programs.
Too many programs installed in the PC- Many computer users keep on downloading and installing many software in tier PCs. After using once or twice they either do not use or just forget about the installed program.
If countless programs particularly when you are not using them are installed in the PC they also create many problems such as occupying unnecessary space, and using CPU conflicting with each other etc. It is recommended to remove all such unneeded programs from your PC.
Hardware issue or incompatible hardware: - If a hardware component is damaged or corrupted, it can cause slow PC problem in your system. If you have installed any faulty hardware or if it is not compatible with your machine, it certainly can create a slow PC issue. Use the updated or compatible hardware with your system.
Corrupt registry- Registry is central database and very significant part of any windows operating system. If a registry is bloated it generates many problems in your PC. Slow PC is one of them. Apart from this if registry is not functioning well it also affects other regular functions and services of windows. Use a good registry booster program to fix all registry related issues.
Fragmented Hard Disk – A hard drive can be considered as a cabinet where we place many files. We keep on taking out the files and placing new files in the cabinet. If we do not arrange them regilary it will be a difficult task to search a file in the cabinet.
Similarly if your hard drive is very fragmented it takes longer time than expected to search a file. It also affects your PC’s normal functionality and makes it slow. Defrag your drive after an interval.
Remnants of removed programs- Many times when you remove a program from your computer, some remnants of it remain there and they create many problems to your PC including slow PC. Remove all the leftovers of the uninstalled program from your PC.



